写真2
こんにちは
前回からの続きですが
今回は「写真の編集」をみていきます。

写真の雰囲気を変えたり、明るくしたり、はたまた言葉を入れてみたりしてみたいですよね。
写真編集アプリを入れなくてもiPhoneでできちゃうんですよ!
写真の編集は右上から行います。

画面が黒くなって色々出てきましたね。
順番に見ていきましょう。
自動調節
まずは自動調節機能がこちらです。
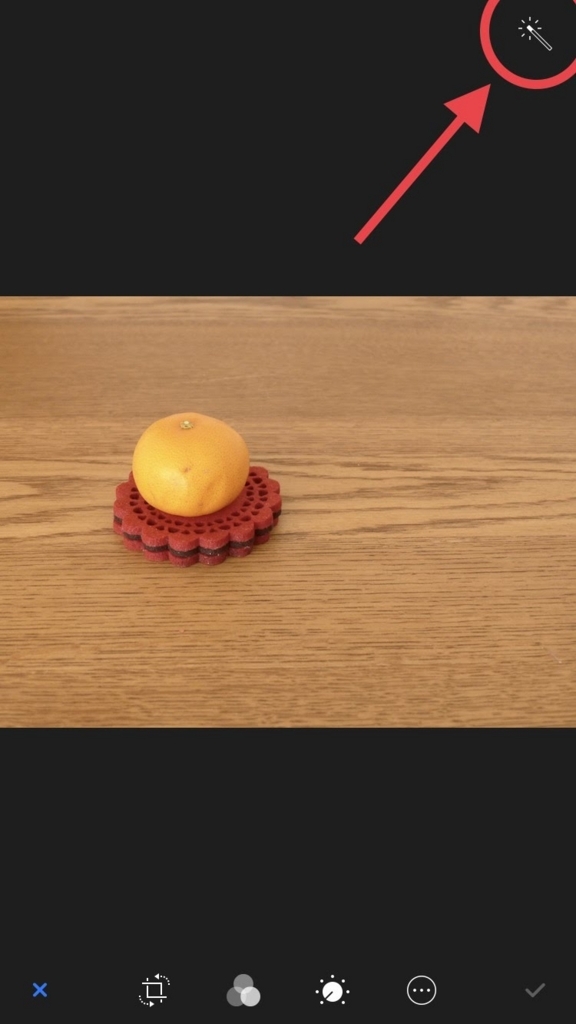
タップすると自動的に明るさなどをいい感じにしてくれます。
あまり変わらない写真もあります。
傾き調節と切り取り

ちょっと斜めに撮っちゃったな〜ってときありますよね、
数字が書いてあるところを動かすと写真が動きます。
切り取りたいときは四隅の「」を動かすと小さくなっていきますよ。
どちらも「戻す」で元に戻ります。
編集をやめるときは左下の「✖︎」で終わります。
フィルター
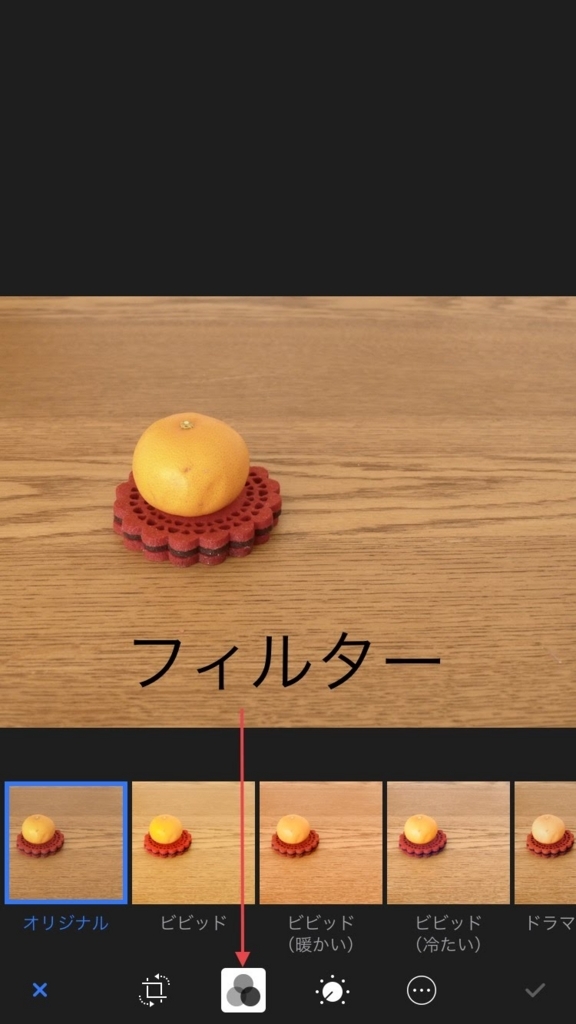
写真の雰囲気をいい感じにしてくれるのがフィルターです。
お好きなフィルターを試してみてください。
露出、コントラスト、彩度補正

ちょっと細かい設定になります。
フィルターはいらないけど、明るくしたり色をもっと出したいというときに使います。
右の✔︎をタップすると編集が可能です。
色々いじってみてくださいね。
その他写真への書き込み
「…」のところから行います

ペンで絵を描いたり、テキストや図形を入れることができます。
「マークアップ」をタップするとペンがずらっと出てきます。


図形やテキストを入れたい場合は+(その他)をタップ
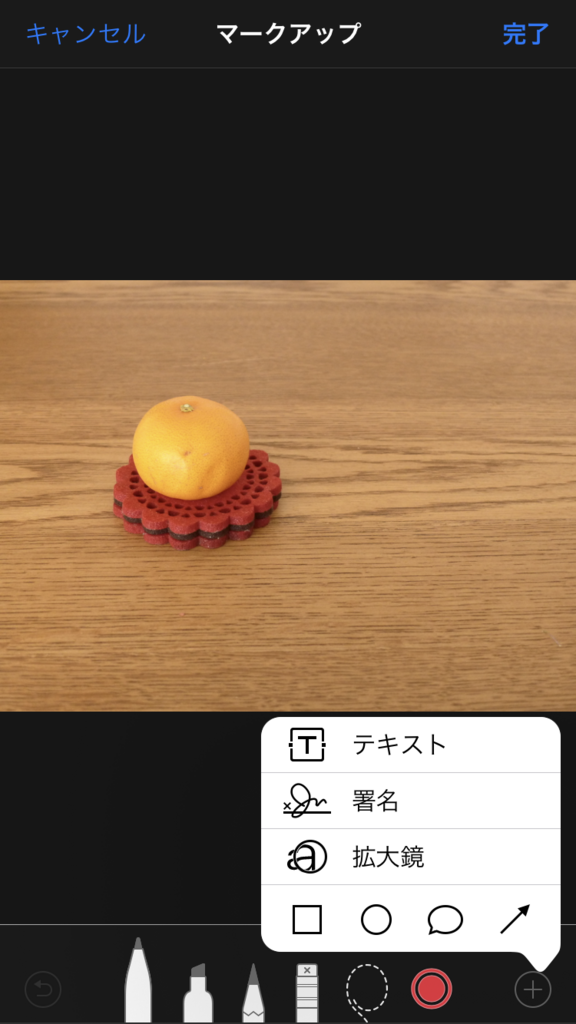
図形は四角と丸と吹き出しと矢印があります。
太さなどの種類を選ぶこともできます。
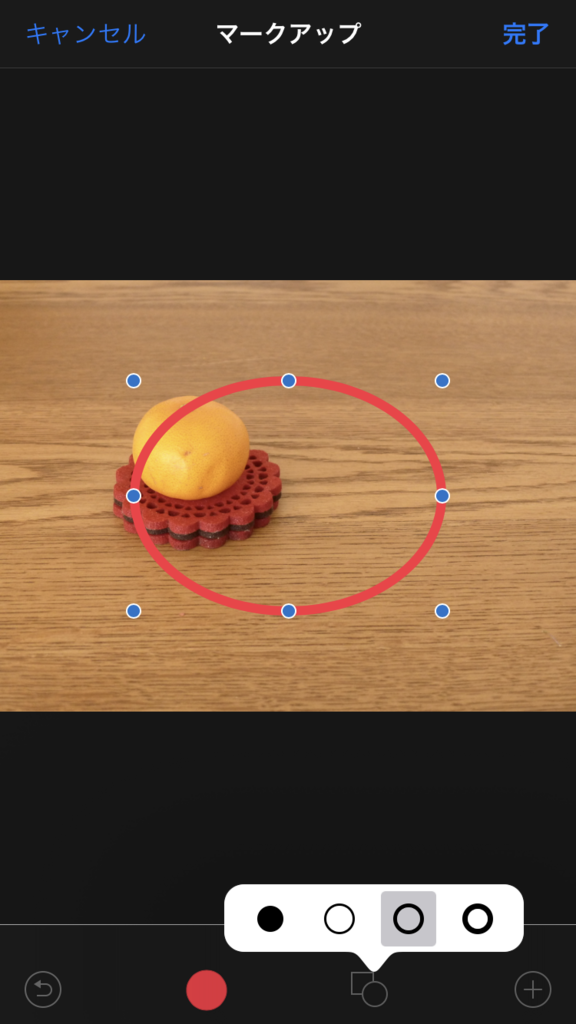
編集をしたけど、やっぱり元に戻したい!というときは
編集画面の右下に「元に戻す」があるのでそちらをタップすれば元画像になります。


お疲れ様でした如何でしたでしょうか。
あまり使わない機能ですが、知っておくと便利な機能です。
色々試して見てくださいね。
ツイッターはこちら
インスタグラムはこちら
iPhoneがちょびっと詳しくなる (@iori_iphone) • Instagram photos and videos
ポチッと

