メール
では今回は
「メール」
について見て行こうと思います。
メールはこのアイコンです。
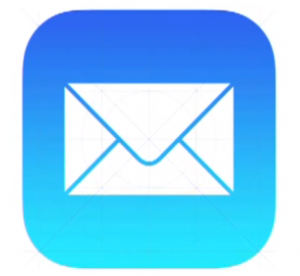
もう一つ、気になるアイコンがありますね。
この「メッセージ」

メッセージとメールでは似ているようで違います。
メッセージについては次回お話しします。
さて、「メール」では何ができるのか?
フリーメールの送受信がiPhoneでできます!
※フリーメールについてわからない方は他を当たってください
今までパソコンを開いたりネット上で見ていたものが、メールアプリに全て入ってくるようになります!
でも設定しなければ受診することも送信することもできません。
今回は
設定
送信
返信
削除
の順番に見ていきます
1.メールの設定
設定アイコンをタップ
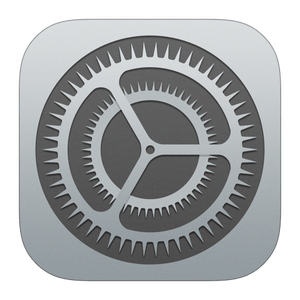
スクロールしていくと、「アカウントとパスワード」という鍵の絵の項目があります。

こちらで設定していきます。
「アカウントを追加」というのがありますね。
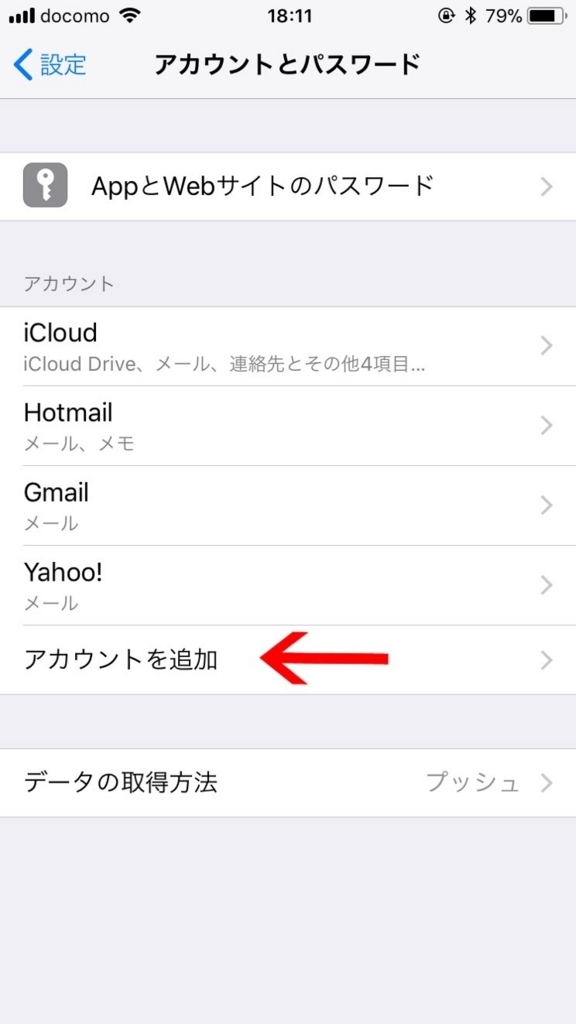
そこをタップすると、追加できるメールアドレスが出てきます。
ヤフーメールをお持ちでしたらヤフーを選び、
メールアドレスとパスワードを打ち込むだけです。
これで送受信ができるようになりました。
2.メールの送信
メールを送るときは右下のマークをタップして
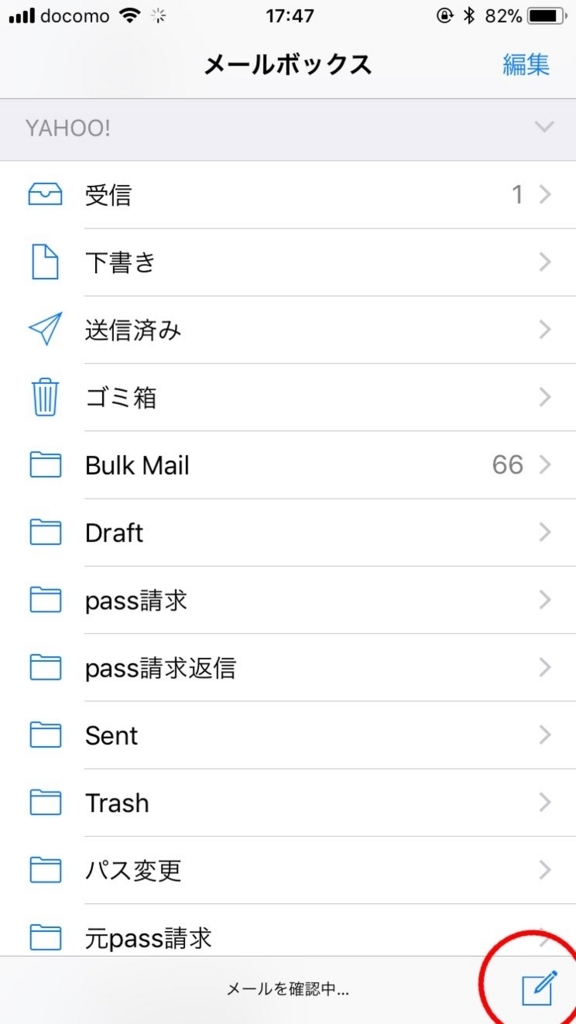
「宛先」にメールアドレスを打ち込みます。
▲応用▲
連絡先が設定されている方は、名前を打てばアドレスが出てきます。
送りたいアドレスをタップすれば、宛先に入ります

連絡先についてはこちら
そして「差出人」をタップするとCc、Bccが出てきますがもう一度「差出人」をタップすると自分のアドレスを選ぶことができます。
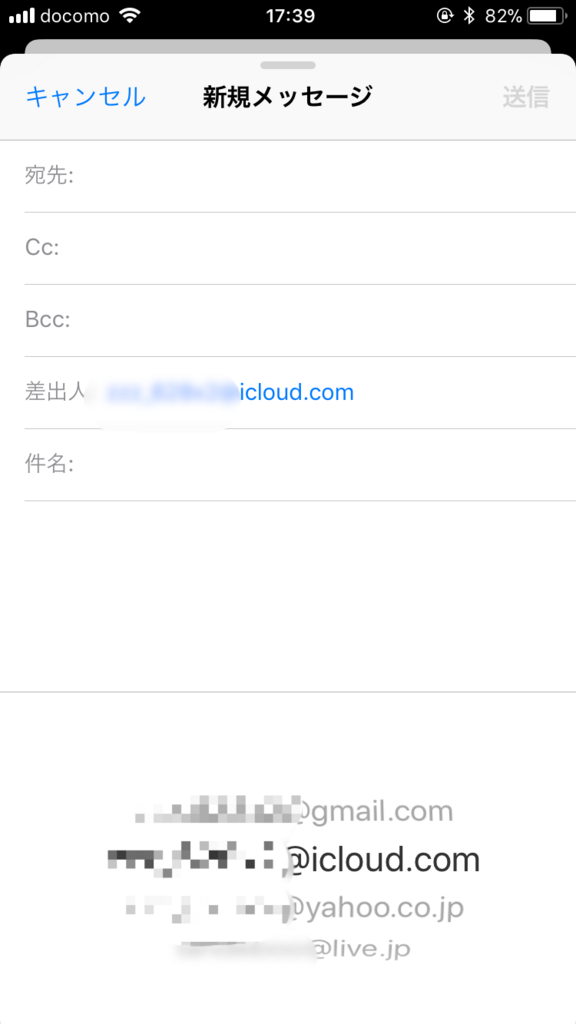
そして件名(無くても送れます)、本文を打ち込んで
右上の「送信」をタップ
これでメールが送れました。
送ったメールが見たいときは、「送信済み」という項目で見ることができます。
3.メール返信
送信ができたので次は返信です。
返信は簡単!
メールを開き、下の左矢印をタップするだけです。

全て引用されるので、いらない場合は削除してください。
4.メール削除
基本的な方法
メールを開き、下のゴミ箱をタップするだけです。

他に、メールを開かずにゴミ箱に入れたいときは、
いらないメールを右から左にスライドするとゴミ箱マークが出てきますのでタップします。
勢いよくスライドするとそのまま削除されます。

まとめて消したいときは右上の「編集」を押すと選択できるようになるので、いらないメールを選択し、右下の「ゴミ箱」をタップします。
!謝って削除してしまった場合!
各アカウントの「ゴミ箱」というところに削除されたメールが入っています。
メールを開き、下のフォルダマークをタップ
移動したい場所(受信)を選べば移動することができます。
※ゴミ箱は短期間しか保管してくれませんので注意してください
基本的な使い方としてはこのくらいでしょう。
何か分かりにくいところがあればコメントしてください。
次回は「メッセージ」についてです
|
![[商品価格に関しましては、リンクが作成された時点と現時点で情報が変更されている場合がございます。] [商品価格に関しましては、リンクが作成された時点と現時点で情報が変更されている場合がございます。]](https://hbb.afl.rakuten.co.jp/hgb/166cbf79.50ee8443.166cbf7a.f8d3f77b/?me_id=1242649&item_id=10000228&m=https%3A%2F%2Fthumbnail.image.rakuten.co.jp%2F%400_mall%2Fqueue-bavarde%2Fcabinet%2Ftrialset%2Fherb540.jpg%3F_ex%3D80x80&pc=https%3A%2F%2Fthumbnail.image.rakuten.co.jp%2F%400_mall%2Fqueue-bavarde%2Fcabinet%2Ftrialset%2Fherb540.jpg%3F_ex%3D128x128&s=128x128&t=picttext)

