写真2
こんにちは
前回からの続きですが
今回は「写真の編集」をみていきます。

写真の雰囲気を変えたり、明るくしたり、はたまた言葉を入れてみたりしてみたいですよね。
写真編集アプリを入れなくてもiPhoneでできちゃうんですよ!
写真の編集は右上から行います。

画面が黒くなって色々出てきましたね。
順番に見ていきましょう。
自動調節
まずは自動調節機能がこちらです。
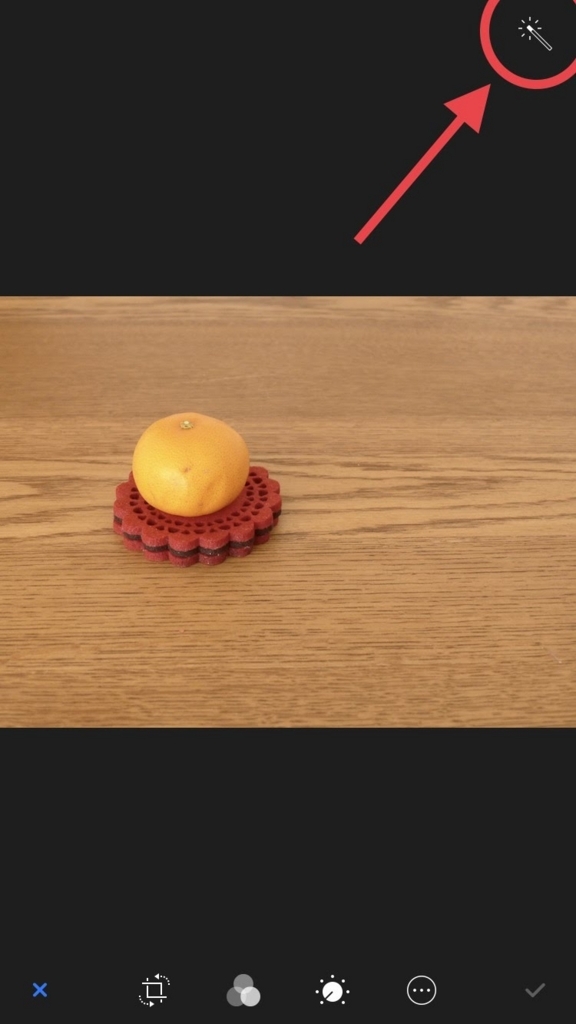
タップすると自動的に明るさなどをいい感じにしてくれます。
あまり変わらない写真もあります。
傾き調節と切り取り

ちょっと斜めに撮っちゃったな〜ってときありますよね、
数字が書いてあるところを動かすと写真が動きます。
切り取りたいときは四隅の「」を動かすと小さくなっていきますよ。
どちらも「戻す」で元に戻ります。
編集をやめるときは左下の「✖︎」で終わります。
フィルター
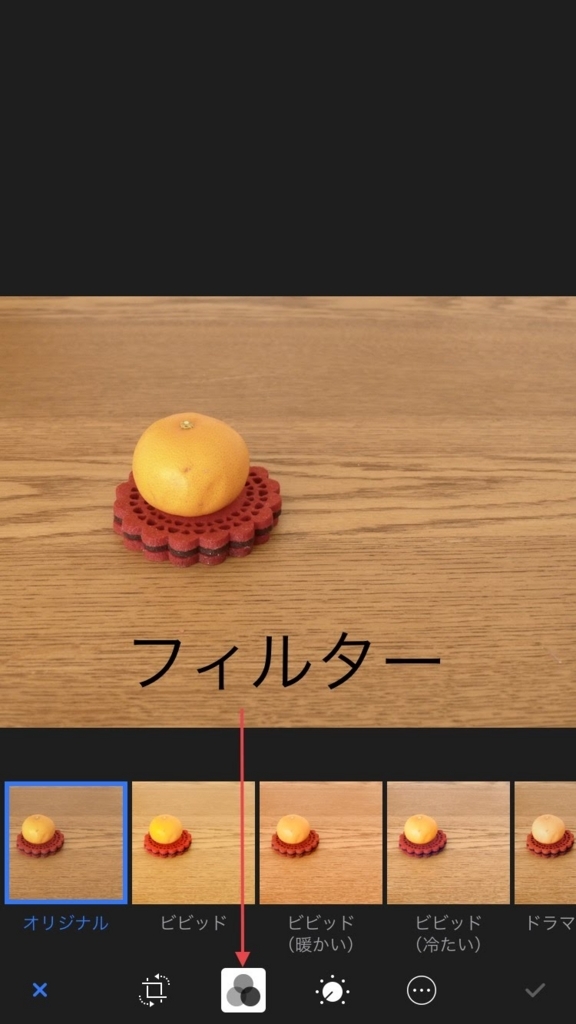
写真の雰囲気をいい感じにしてくれるのがフィルターです。
お好きなフィルターを試してみてください。
露出、コントラスト、彩度補正

ちょっと細かい設定になります。
フィルターはいらないけど、明るくしたり色をもっと出したいというときに使います。
右の✔︎をタップすると編集が可能です。
色々いじってみてくださいね。
その他写真への書き込み
「…」のところから行います

ペンで絵を描いたり、テキストや図形を入れることができます。
「マークアップ」をタップするとペンがずらっと出てきます。


図形やテキストを入れたい場合は+(その他)をタップ
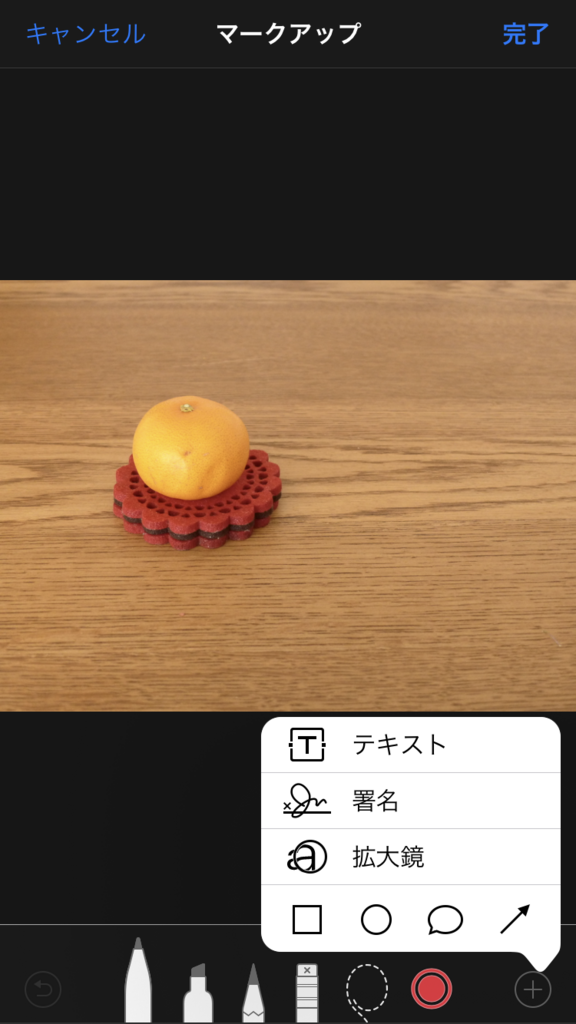
図形は四角と丸と吹き出しと矢印があります。
太さなどの種類を選ぶこともできます。
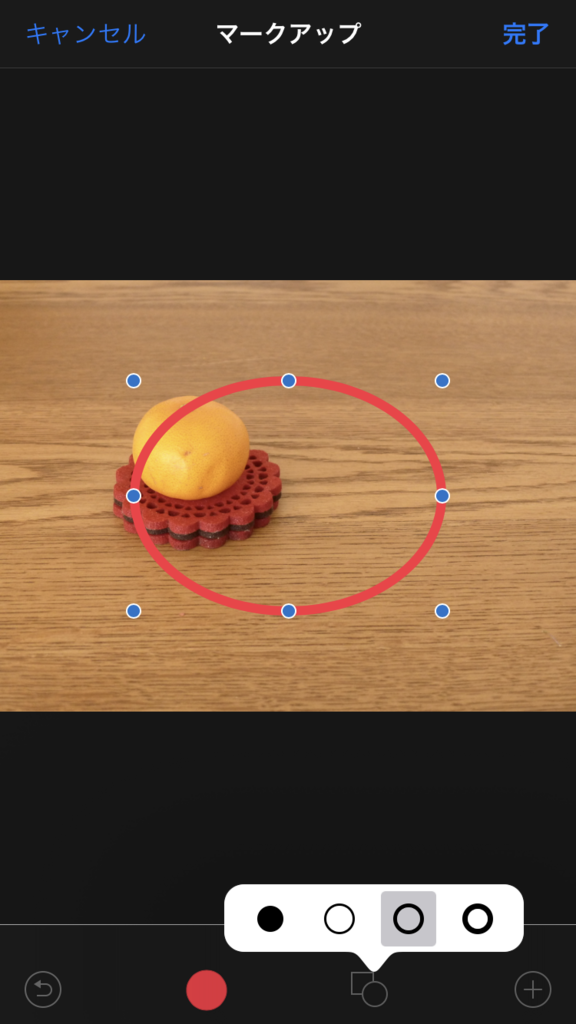
編集をしたけど、やっぱり元に戻したい!というときは
編集画面の右下に「元に戻す」があるのでそちらをタップすれば元画像になります。


お疲れ様でした如何でしたでしょうか。
あまり使わない機能ですが、知っておくと便利な機能です。
色々試して見てくださいね。
ツイッターはこちら
インスタグラムはこちら
iPhoneがちょびっと詳しくなる (@iori_iphone) • Instagram photos and videos
ポチッと
写真1
こんにちは
今回は写真アプリについてみていきます。
写真アプリこのアイコンですね。

写真アプリでは画像の管理と編集ができます。
前回も説明しましたが復習しましょう。
下の「写真」「メモリー」「共有」「アルバム」
「写真」はすべての画像が見ることができます。
「共有」は誰かと写真を共有したいときに使います。
「アルバム」は写真やビデオ、スクリーンショットなどを分けて表示してあります。
では共有とアルバムのやり方についてみていきましょう。
共有する(iPhone同士のみ)
たくさんの写真をメール等で送るのは面倒なので、こちらを使うと便利です。
まず共有を選択し、左上の+をタップ
名前をつけたら「次へ」をタップ
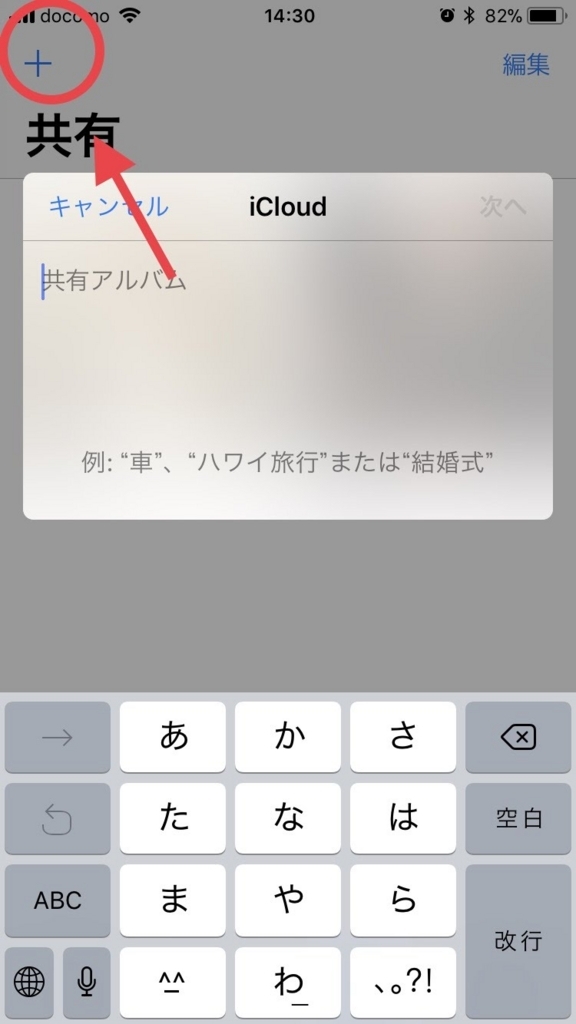
次に共有したい相手の宛先を選んだら「作成」をタップ。
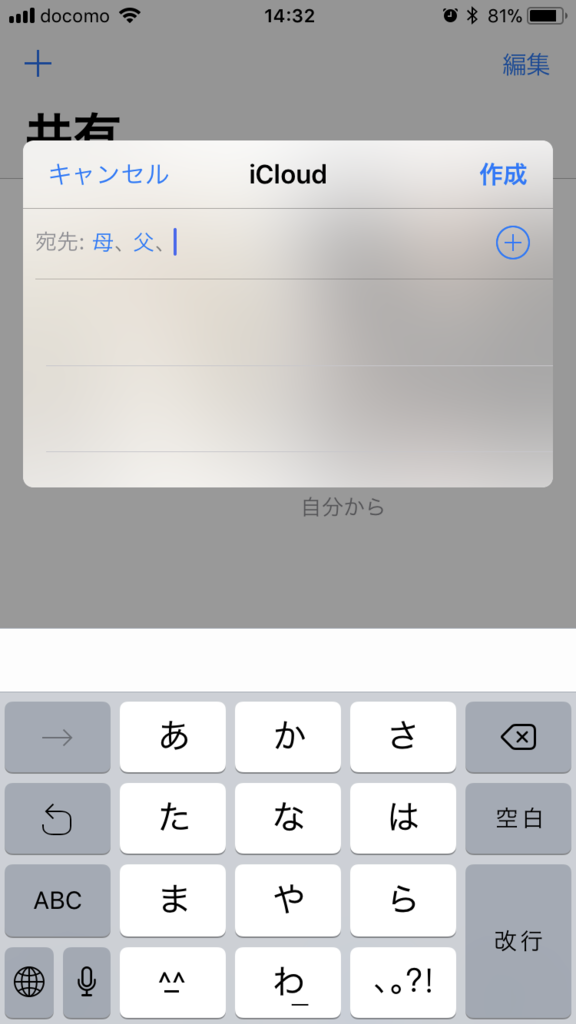
※メールを送るので連絡先に登録していない人はアドレスを打ち込みます。
そうすると相手に参加依頼のメールが行きます。
画像を追加する場合は+からできます。
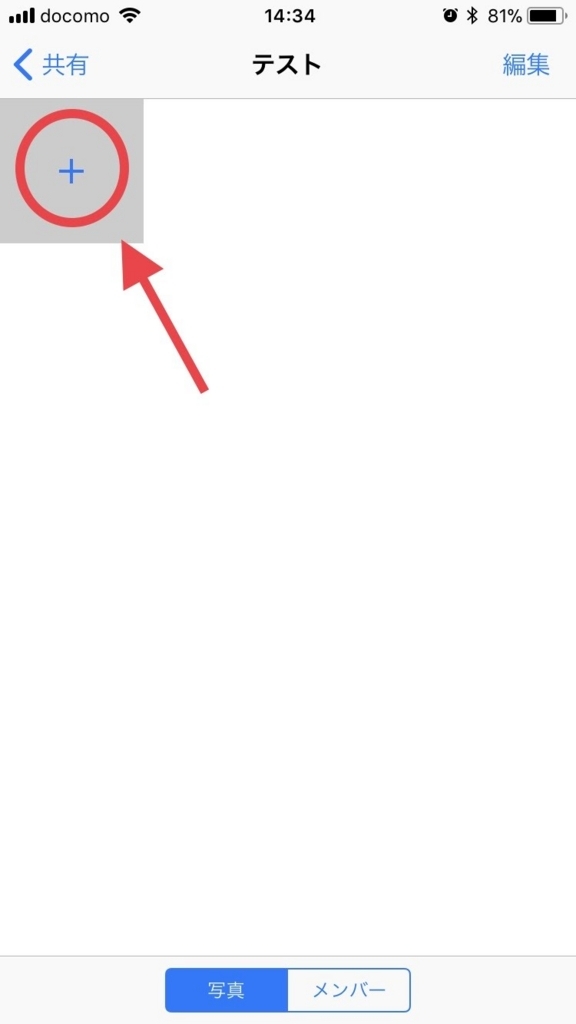
画像にいいねやコメントをつけることができます。

アルバムを作る
アルバムの作り方は左上の+をタップし、アルバムの名前をつけたら「保存」します。
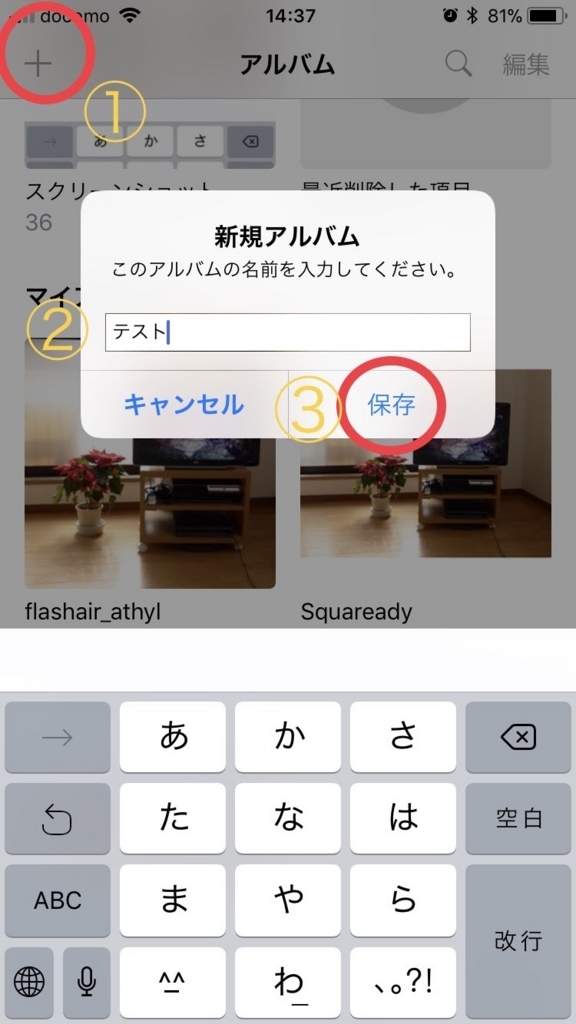
そうすると画像が選べますので、アルバムに入れたいものをタップし「完了」
別のアルバムから移動したい場合は画像を開き、下の「アルバムに追加」からできます。


左下のマークは「共有」マークなので、メールやSNS等に貼り付けたいときにも使います。
お疲れ様でした。
画像はいつの間にか溜まってしまうので気付いた時に削除しましょう。
次回は画像の編集についてです。
ツイッターはこちら
インスタグラムはこちら
iPhoneがちょびっと詳しくなる (@iori_iphone) • Instagram photos and videos
ポチッと
ソフトウェア・アップデート
こんにちは
今回は写真アプリについて書こうと思ったのですが、ソフトウェア・アップデートが来たのでこちらについて書いていきます。
アップデートしていますか?
機械音痴な方にありがちなのですが、アップデートの通知が来てもよくわからないから放置してしまいます。
アップデートはしたほうがいいのか、放置でいいのか
結論は
極力するべきこと
です。
アップデートしない一部の例外を除けばアップデートはしていくものです。
アップデートとはそもそもなんなのか。
大きく分けると
・OSのリニューアル
・バグの修正
です。
お店で例えると
棚替えと位置替えって感じですかね?(例えが微妙?)
色々なアプリがOSに合わせて修正して行くので、アップデートがされないとアプリも使えなくなってしまいます。
前置きが長くなりましたが、手順を見ていきましょう。
アップデートは設定から行います。

アップデートがあるとこんな感じに印がつきます。

そして印がついている「一般」を開きます。

そうするとこちらも印がついている「ソフトウェア・アップデート」
こちらを開きます。

この画面からアップデートが行われます。
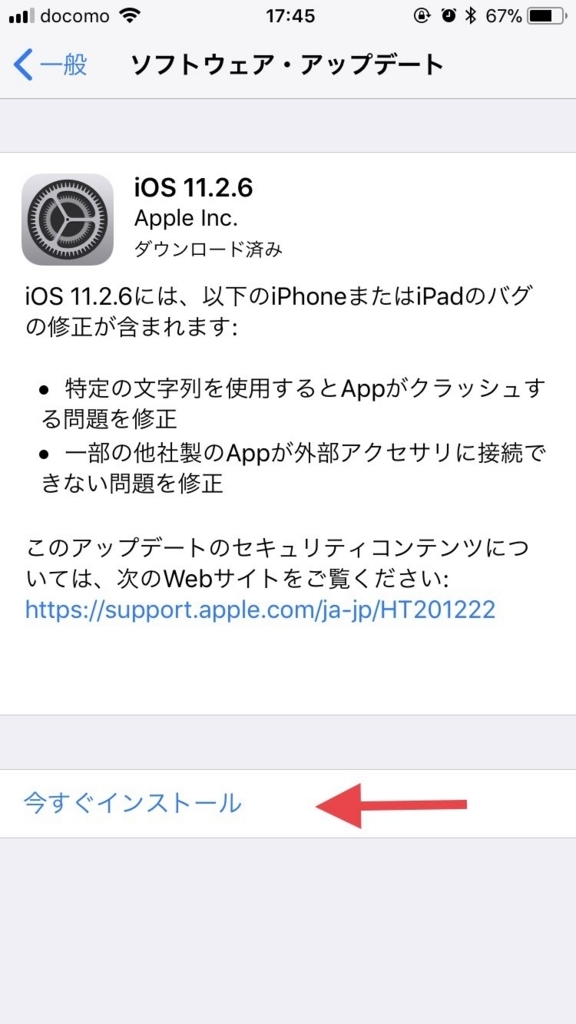
ダウンロード済みの場合は「今すぐインストール」
まだダウンロードされていない場合は「ダウンロードとインストール」となっています。
ダウンロードまたはインストールには環境が整っていないと行えません。
・Wi-Fi環境であること
・充電が50%以上あること、もしくは充電器に繋がっていること
この二つが整っていないと、青い文字が灰色になってしまいインストールまたはダウンロードができません。
ダウンロードがまだな方は「ダウンロードとインストール」をタップし、パスコードを打ち込みます(パスコード設定されている方のみ)
その後規約が出て来ますので、「同意する」をタップします。
ダウンロードが終わると「今すぐインストール」となります。

iPhoneにロックをかけている方はここで要求されるので打ち込みます。
(iPhoneを開くときに使う番号です)
そうするとインストールが始まりますのでしばし放置です。
Wi-Fi環境や容量によりますが、数分で終わります。
再起動したら終了したサインですのでいつものように使うことができます。
ちなみに
ダウンロードとインストールを日常生活に例えると
ダウンロードが「買い物」
インストールが「買ったものを棚に入れる」
という感じです。(わかりにくかったらごめんなさい)
これからもアップデートが来ていたら積極的にインストールしていきましょう。
ツイッターはこちら
インスタグラムはこちら
iPhoneがちょびっと詳しくなる (@iori_iphone) • Instagram photos and videos
ポチッと
カメラ
こんにちは
今回はカメラをみていきます。
もう最近では写メって言わなくなりました写真ですが、iPhoneのカメラはとっても綺麗に撮れるんです。
安いコンパクトデジカメを買う必要はありません。
買うのであれば、高級コンデジと呼ばれる類の物がいいです。
私はこのシリーズを持っています。
|
さて、カメラのアイコンはこちら

写真
カメラの操作は簡単です。
下の白い◯ボタンをタップすれば写真が撮れます。
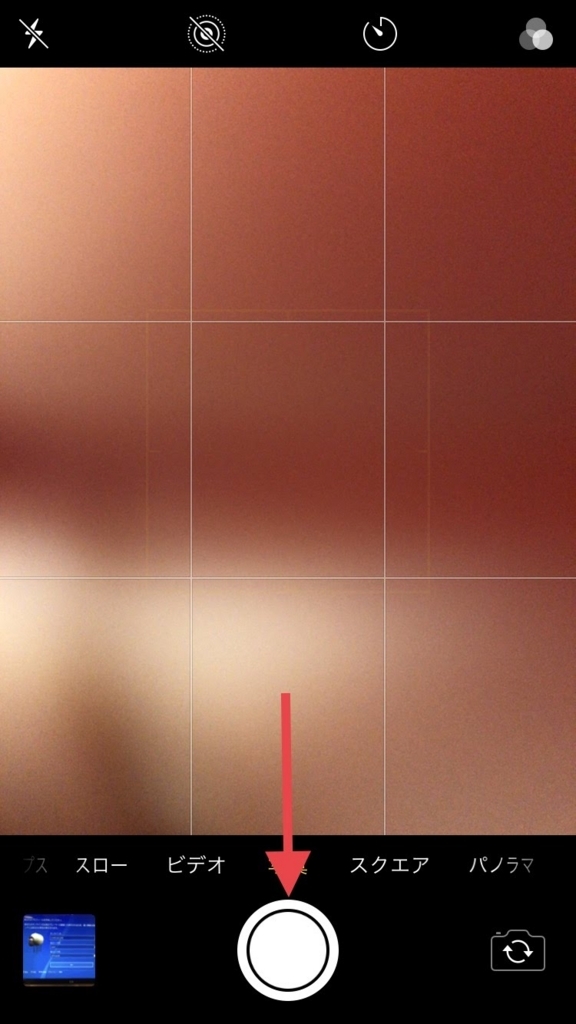
横向きに撮影したい場合は、iPhoneを横にして◯ボタン…でもできますが、音量ボタン+(上側)でも撮影することができます!
音量ボタンだとどうしてもブレる!という方は画面の◯ボタンが良いでしょう。
使いやすい方でOKです。
拡大したい場合は、二本の指をくっつけてのせ、開けばズームされます。
縮小はその逆です。
ピントが合わない、合わせたい場合は、ピントを合わせたいところにタップします。
ムービー
次に動画を撮ってみましょう。
◯ボタンの上にいくつかカメラの種類があります。
画面上で左右にスライドすると種類が選べますので、「ムービー」を選びましょう。
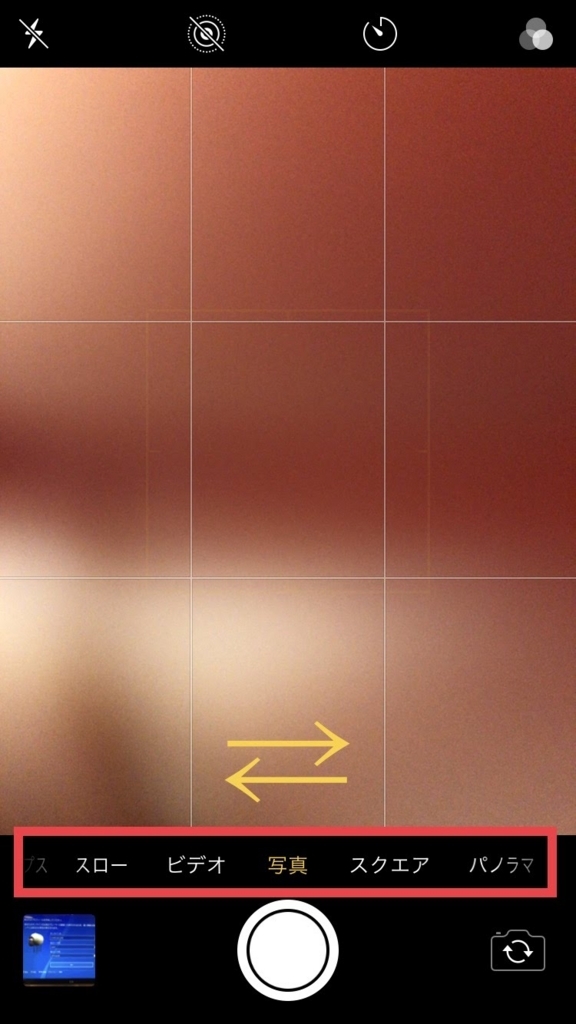
◯ボタンが赤くなりました。
ここをタップすれば動画がはじまり、もう一度タップすれば止まります。
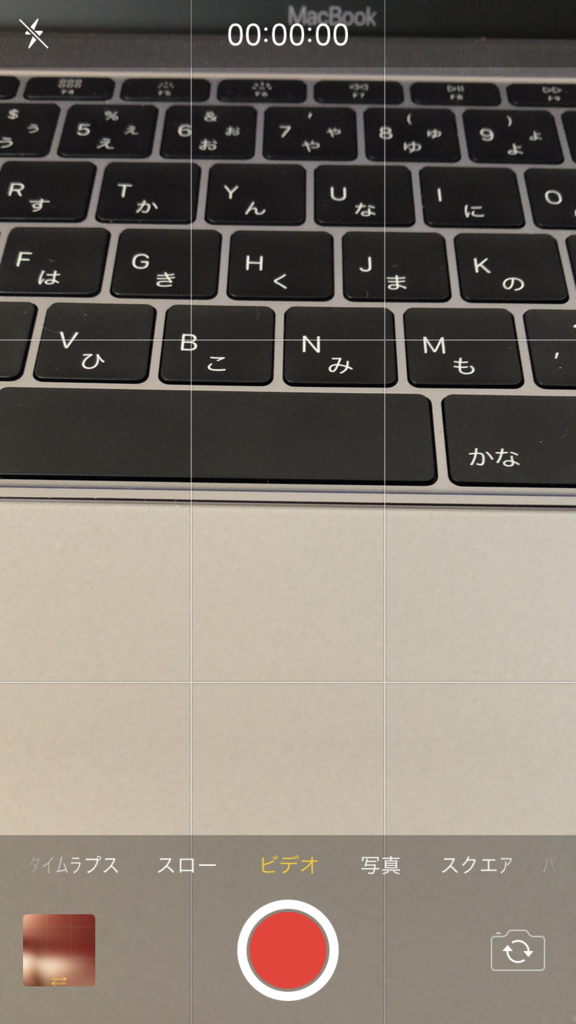
スロー
スローはスポーツなど、早いものをゆっくり見たいとき使います。
テレビのように綺麗に撮ることができますよ。
ムービーの横にあるスローを選びます。
ムービーと同じように撮影するだけです。
編集の仕方は次回
タイムラスプ
タイムラスプとは、長い時間撮影したものを早送りしてくれるものです。
テレビでよくある人の流れとか星の動きとかがiPhoneで撮ることができます。
使い方はムービーの時と同じです。
撮り始めたら一切動かさないことがポイント。
スクエア
スクエアは正方形の写真を撮りたいときに使います。
少しおしゃれな感じに仕上がります。
パノラマ
パノラマは広い景色や、部屋全体を撮りたい、なんてときに使えます。
撮り始めたら線と矢印を合わせてゆっくりとiPhoneを動かします。
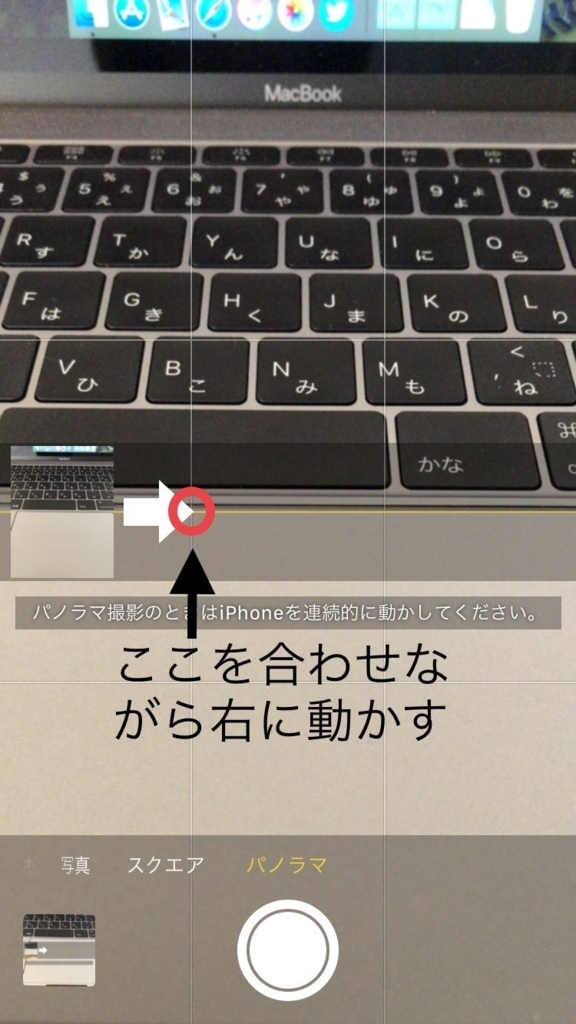
何回かやってコツを掴むのがいいと思います。
写真を見る
とった写真をすぐ確認したい場合は左下をタップします。
左上タップでカメラに戻れますよ。


撮り貯めた写真はどこに入っているのでしょうか。
それは写真アプリに入っています
※写真アプリについては次回以降詳しく紹介します
アイコンはこちらですね
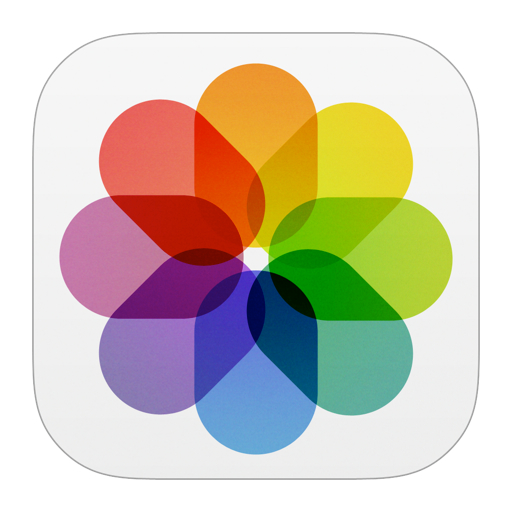
下に
写真
メモリー
共有
アルバム
というタブがあります。
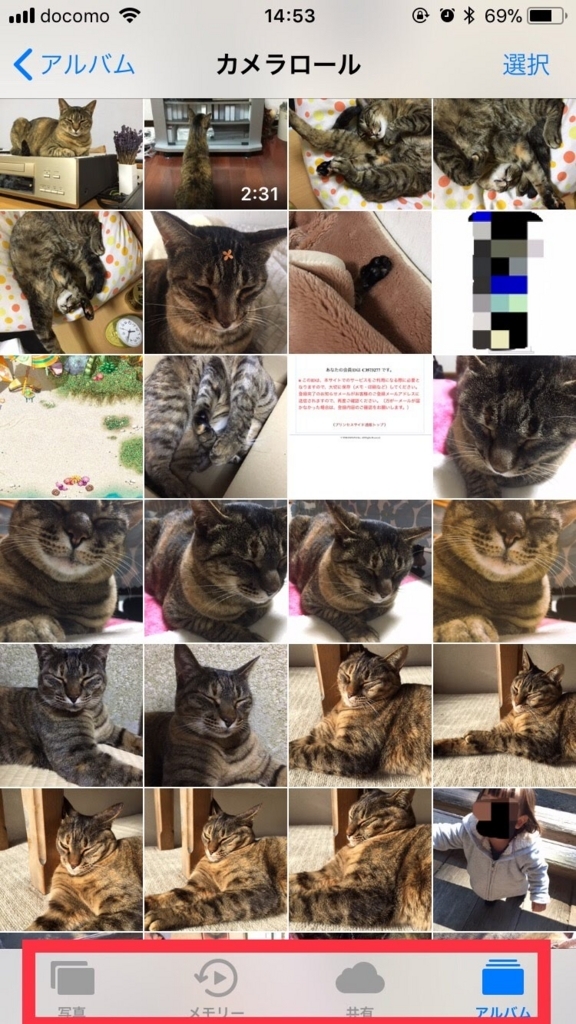
「写真」は全ての写真が表示されます。
「メモリー」はiPhoneが勝手にまとめたものです。気にしなくていいでしょう。
「共有」は誰かと共有して写真をまとめたいときに使います。家族写真などに使えますね。
「アルバム」は写真を種類別に分けて見たいときに使います。とった写真はカメラロールに入っています。
基本は「写真」か「アルバム」のカメラロールを見れば良いと思います。
お疲れ様でした。
これで綺麗な景色やお子様もいつでもとれるようになりました。
たくさん撮ることが上達への近道です。
撮った写真はフェイスブックやツイッター、インスタグラムへアップしてもいいですね。
次回は写真アプリについてお話しします。
ツイッターはこちら
インスタグラムはこちら(小ネタを投稿しています)
iPhoneがちょびっと詳しくなる (@iori_iphone) • Instagram photos and videos
ポチッと
連絡先
こんにちは
電話、メールが終わりましたので連絡先について書いていきます。
最近はLINEが主流になり電話番号やメールアドレスがいらなくなってきましたが、使い方は知っておいたほうがいいので見ていきましょう。
連絡先のアイコンはこちらです

まずはじめに、自分のカードを作りましょう。
自分のカード
連絡先を開くと一番上にあります。

こちらが登録されている方は今一度確認し、足りない情報は追加していきます。
特に登録されていないという方は右上の「編集」で作っていきましょう。
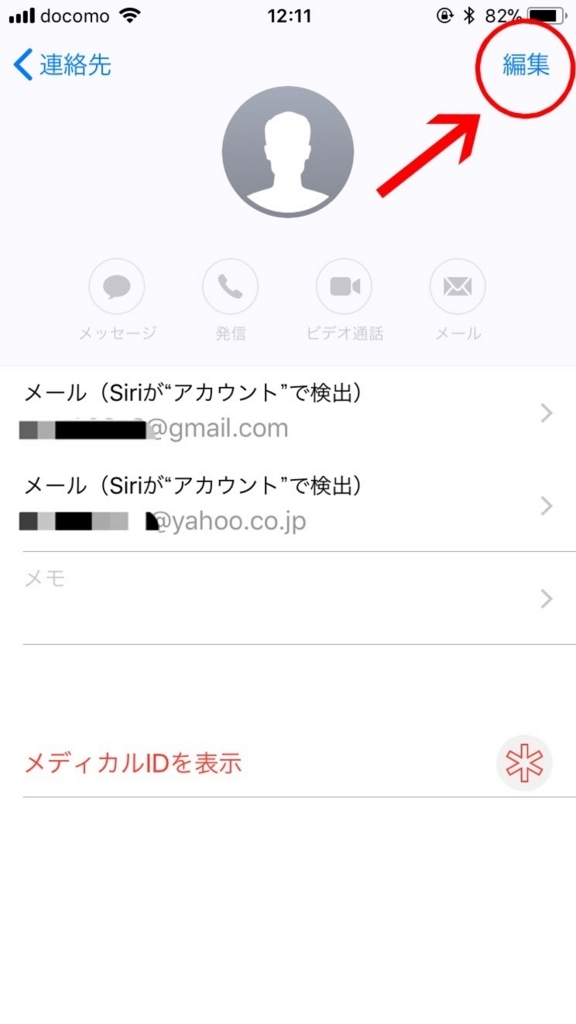
必要な情報は
名前
電話番号
メールアドレス
の3つです。
そのほかに追加するとしたら
会社
住所
誕生日
ですかね。
他は時に使う場面がありません。
メディカルIDについては次回以降説明します。
電話番号やメールアドレス入力欄の左に「自宅」と出ています。
ラベルと言いますが、変えたい場合はタップすれば好きなラベルに変更ができます。
とくに気にすることでもないのでお好きなラベルにしてください。
+で追加、−で削除されます。
ではサクッと入力したら右上の「完了」をタップして終了です!
新規作成
では他人の連絡先を新しく作って見ましょう。
新規作成は右上の「+」から行います。
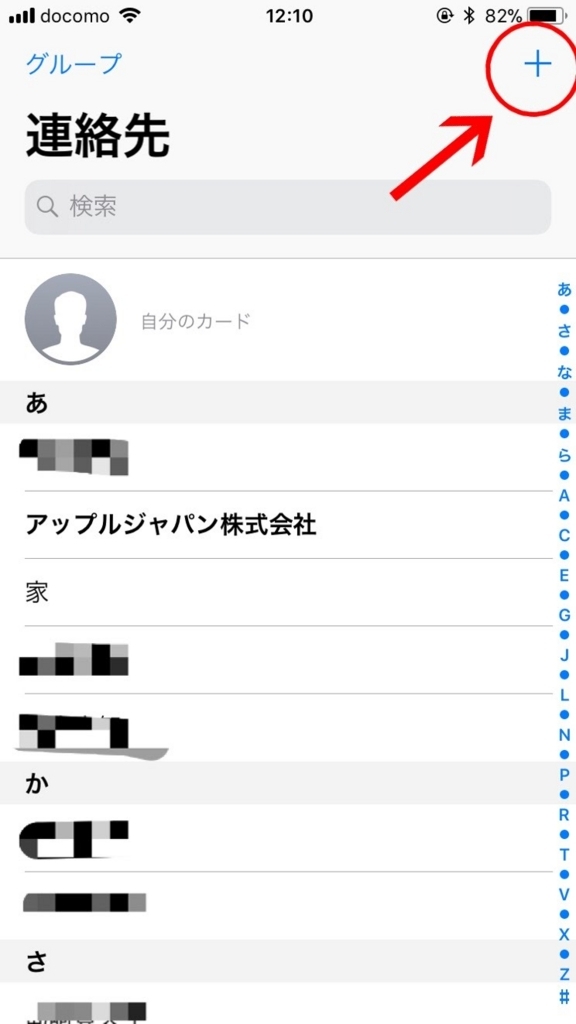
そうしましたら、先ほどと同じように入力し、「完了」で終了です。
編集
すでにある連絡先の編集を行いたいときは
編集したい人をタップし、右上の「編集」をタップ

最後に右上の「完了」をタップして終了です。
メールから追加、作成
アドレス変更や、新規作成がメールの画面からできます。
対象のメールを開き、「差出人」をタップ

一番下にスクロールし作成と追加いずれかをタップ
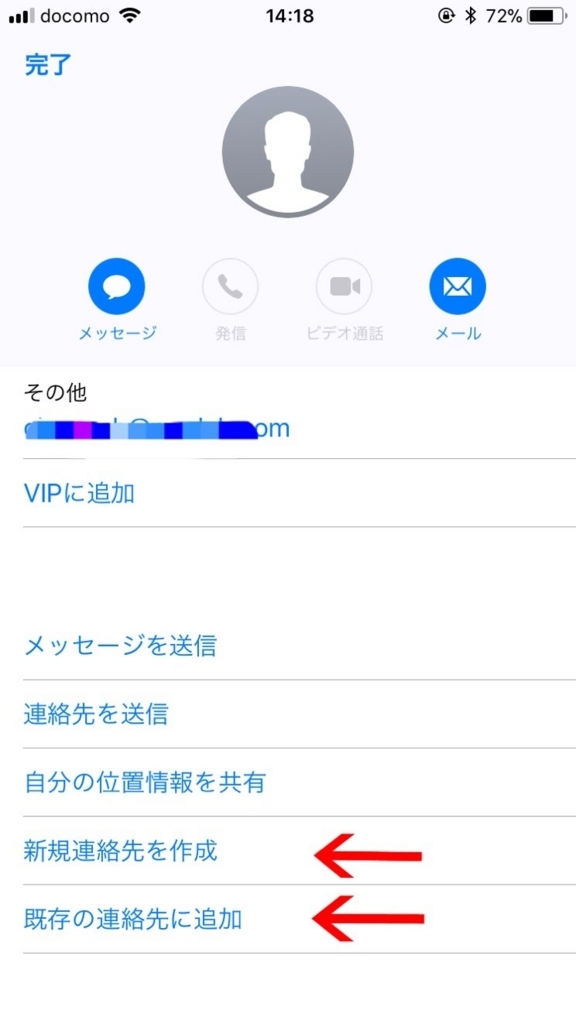
新規作成の場合は先ほどと同じように作ります。
追加の場合は、新しいメールアドレスが追加されていることを確認し、右上の「アップデート」で終了です。
(ついでに古いアドレスを削除してもいいです)
アドレスが終わったので次に電話番号です。
▼メールアドレスと一緒に登録したい場合▼
電話番号を長押しすると
「電話番号をコピー」が出てきますのでコピーします。
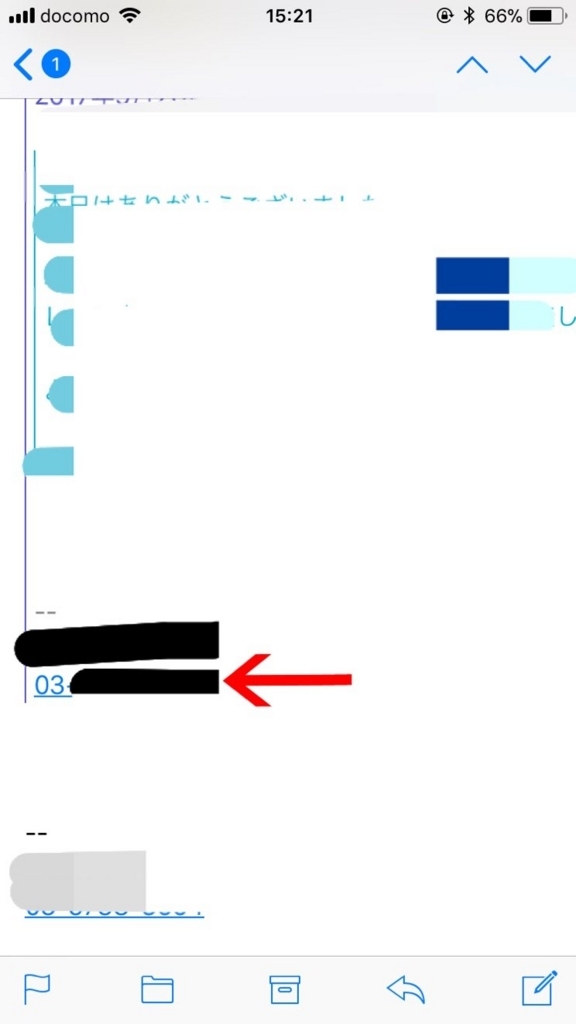

(後ろの画面違ってすみません)
そうしてからさっきの通りにアドレスから登録or変更画面に移り、電話番号をペーストします。
▼電話番号のみ追加or変更したい場合▼
電話番号を長押しすると、「連絡先に追加」が出てきますのでメールアドレスと同じように登録します。
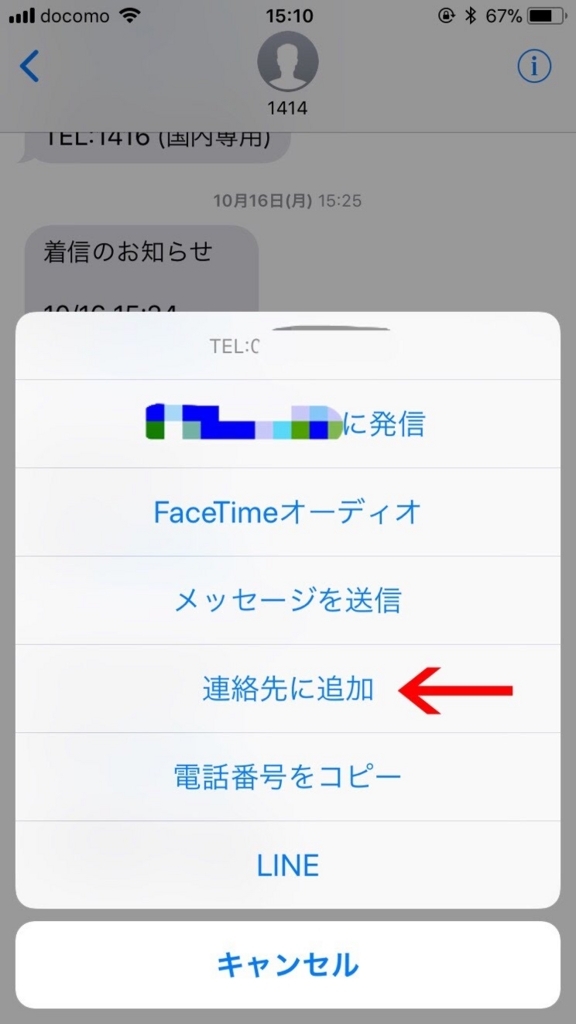
メッセージアプリでは若干違います
▼メールアドレスの場合▼
追加したいメールを選び、右上の「i」をタップ→アドレスを選びます。
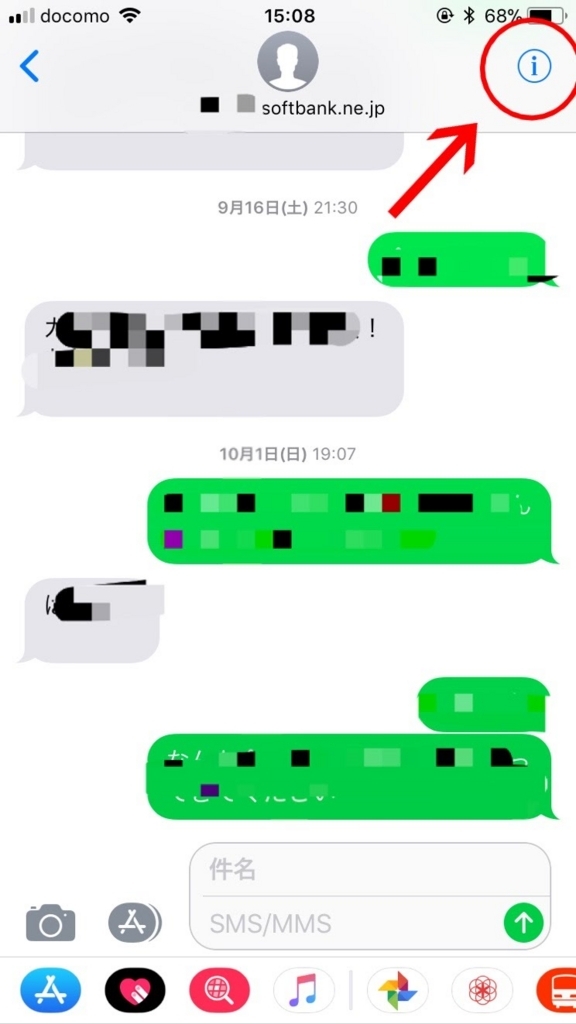
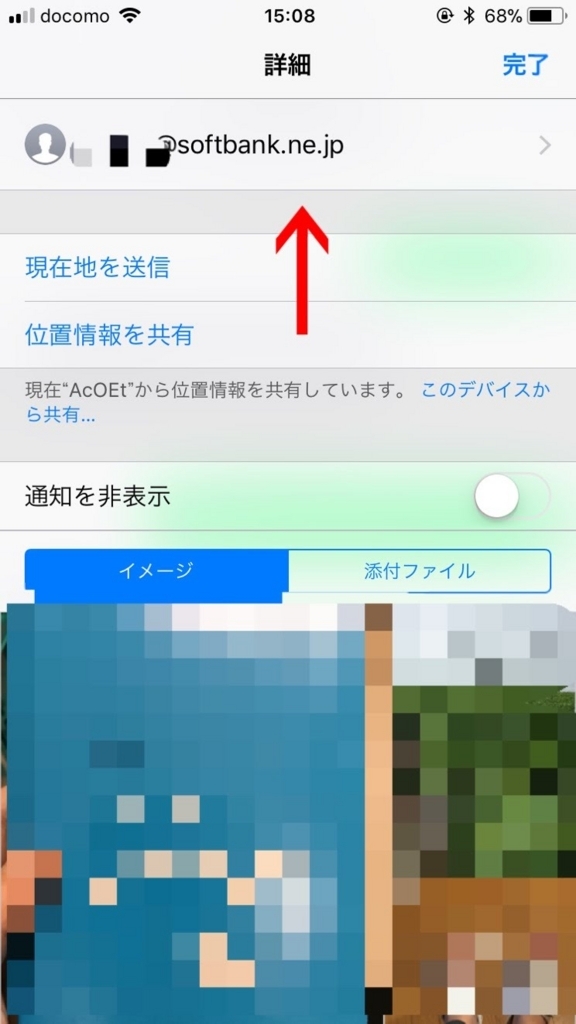
そうすると同じような画面が出ますので登録していきます。
▼電話番号の場合▼
メールの時と同じです。
削除
最後に削除ですが、これは簡単です!
削除したい連絡先を選び、下にスクロールすると「連絡先を削除」がありますのでそちらをタップするだけです。

お疲れ様でした。
これで連絡先アプリの基本的は操作は終わりです。
わからない、わかりにくいところがありましたらお気軽にコメントしてください。
(専門家ではないのでお答えできないこともあります。ご了承ください)
次はカメラを見ていきます。
|
ポチッと
メッセージ
こんにちは
今回はメールと似ている・・・
メッセージ
を見ていきます!
ちなみにアイコンはこちらです

メッセージってなに?
メールとの違いがわからない
という方結構多いです。
前回メールについて話しましたが、メールはフリーメールを管理するところですね。
ではメッセージとは?
メッセージは
SMSとMMSの送受信です。
略称で書かれても分かりませんよね!
SMSとは「ショートメッセージサービス」のこと
MMS「マルチメディアメッセージングサービス」のことです。
つまり
SMSは電話番号でやりとりするメール
MMSはメールアドレスでやりとりするメール
ということです。
ただ、MMSのメールアドレスはキャリアメールです。
※キャリアメールとは、各キャリアの〜@ezweb.ne.jp、〜@softbank.ne.jp 等のことです。
※ドコモは非対応
整理しましょう。
メールアプリはフリーメール
メッセージアプリは電話番号もしくはキャリアメール
ガラケーでしていたメールが「メッセージ」となり、パソコンでしていたメールが
「メール」となったわけです。
では意味がわかったところで、本題に参りましょう。
設定
送信
削除
の順番に見ていきます
設定
SMS(電話番号でのメール)については設定はしなくて良いです。
iPhoneが勝手に設定してくれています!
MMSについては、格安SIMをお使いの方はメールアドレスがありませんので設定はありません。
(つまりメールアドレスでのやりとりができません)
MMSは設定が必要です。
まず設定から
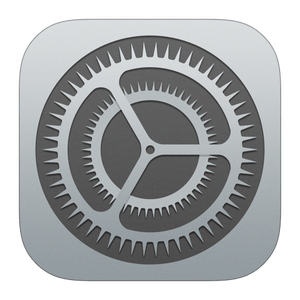
スクロールして「メッセージ」を選びます
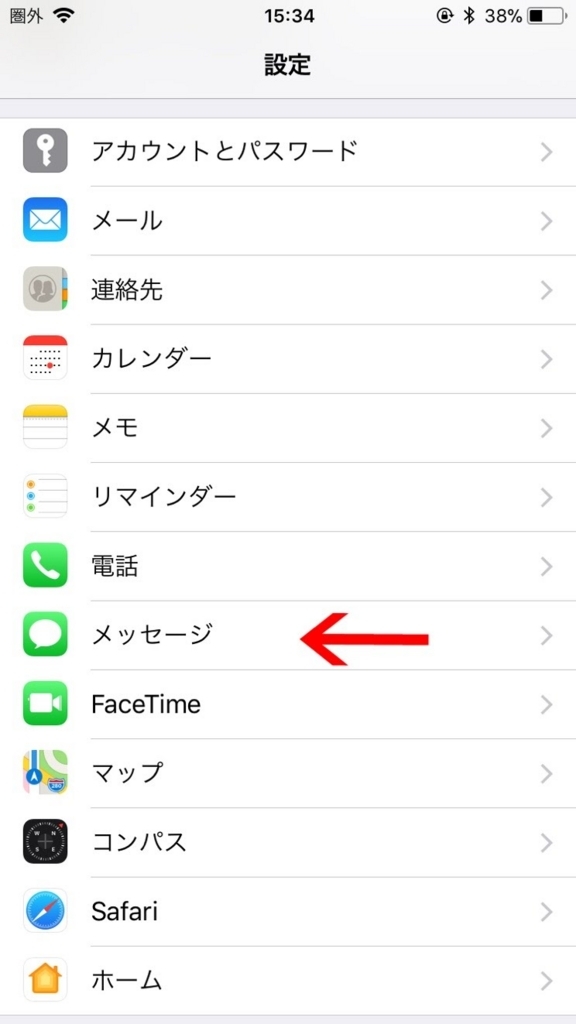
そして「MMSメッセージ」をオンにします(緑になったらOKです)

下のMMSメールアドレスの欄にメールアドレスを打ち込みます。
(すでにメールアドレスがある場合はそのままで結構です)

これだけです!
もしかしたら携帯会社さんがやってくれるかもしれないですね。
(私は設定した覚えがありませんので)
ちなみに格安SIMの場合だとこんな画面です。

ここまでで設定は終わりです。
次に
送信
基本的にメールアプリとやり方は同じです。
右上のマークをタップすると新規メッセージができます。
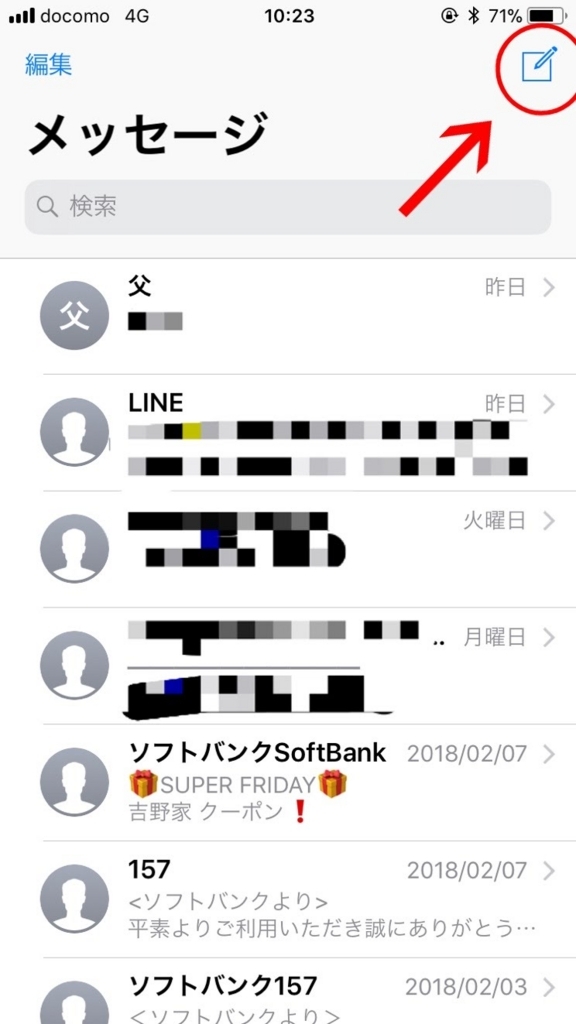
新規メッセージが開いたら、前回と同じように宛先、件名、本文を打ち込みます。
メールの時と違うのは「差出人」がないところですね。
メッセージでは差出人はiPhoneが勝手に切り替えて送ってくれます。
電話番号で来たら電話番号で返し、メールアドレスで来たらメールアドレスで返します。
見分け方はSMS(電話番号)は緑色の吹き出し、MMS(メールアドレス)は青色の吹き出しです。
基本的にはMMSで送った方がいいと思います。
SMSですと電話料金がかかりますので毎月のお支払いに上乗せされます。
宛先をメールアドレスにすれば勝手にMMSで送られます。
上矢印↑をタップすれば送信されます。
削除
メッセージでは一通ごとではなく、差出人ごとまとめられて表示されるので基本的に削除はしないです。
メールの時と同じようにスライドして消すことはできますが、やりとり全てきえてしまいます。
本当にいらない差出人のメール以外は削除はしないと覚えておきましょう。
ちなみに
本文欄に薄く出ている・・・
iMessage
という文字を目にした方もいらっしゃるかと思います。
iMessageはアップルのメッセージサービスで、Apple IDを介してメッセージのやりとりをするものです。
つまりiPhoneかiPad同士のやりとり限定ということです。
こちらで設定するものではなくiPhoneが勝手に切り替えてくれているもので、電話番号で送ったとしてもデータ通信で送ることができ電話料金がかからないのです!
iMessageと出ていると相手もiPhoneなんだな〜と感じられます笑
簡単でしたが「メッセージ」について理解できたでしょうか。
何かわからないこと、分かりにくかったことがありましたら遠慮なくコメントしてくださいね。
※専門家ではありませんのでお答えできないこともあります。ご了承ください。
|
メール
では今回は
「メール」
について見て行こうと思います。
メールはこのアイコンです。
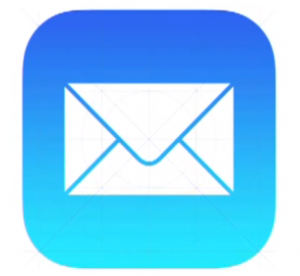
もう一つ、気になるアイコンがありますね。
この「メッセージ」

メッセージとメールでは似ているようで違います。
メッセージについては次回お話しします。
さて、「メール」では何ができるのか?
フリーメールの送受信がiPhoneでできます!
※フリーメールについてわからない方は他を当たってください
今までパソコンを開いたりネット上で見ていたものが、メールアプリに全て入ってくるようになります!
でも設定しなければ受診することも送信することもできません。
今回は
設定
送信
返信
削除
の順番に見ていきます
1.メールの設定
設定アイコンをタップ
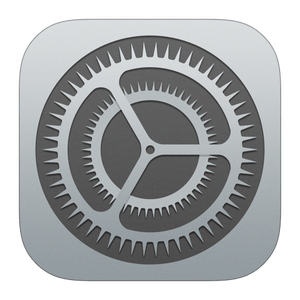
スクロールしていくと、「アカウントとパスワード」という鍵の絵の項目があります。

こちらで設定していきます。
「アカウントを追加」というのがありますね。
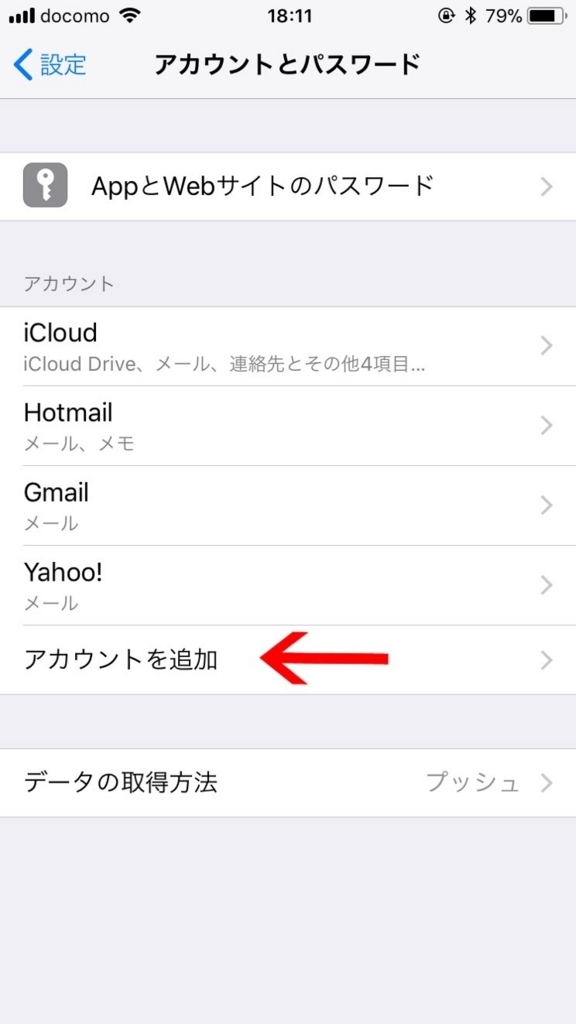
そこをタップすると、追加できるメールアドレスが出てきます。
ヤフーメールをお持ちでしたらヤフーを選び、
メールアドレスとパスワードを打ち込むだけです。
これで送受信ができるようになりました。
2.メールの送信
メールを送るときは右下のマークをタップして
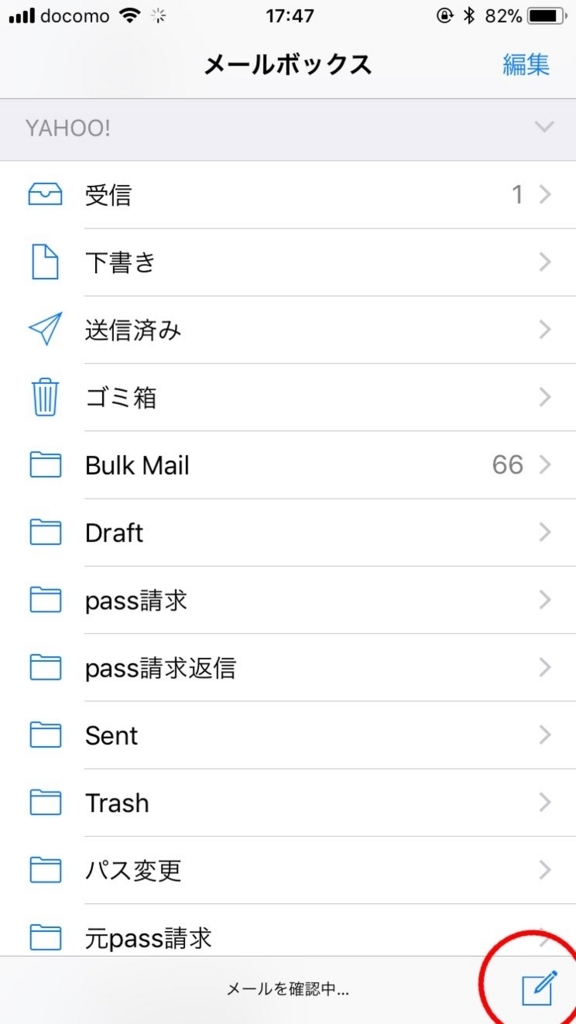
「宛先」にメールアドレスを打ち込みます。
▲応用▲
連絡先が設定されている方は、名前を打てばアドレスが出てきます。
送りたいアドレスをタップすれば、宛先に入ります

連絡先についてはこちら
そして「差出人」をタップするとCc、Bccが出てきますがもう一度「差出人」をタップすると自分のアドレスを選ぶことができます。
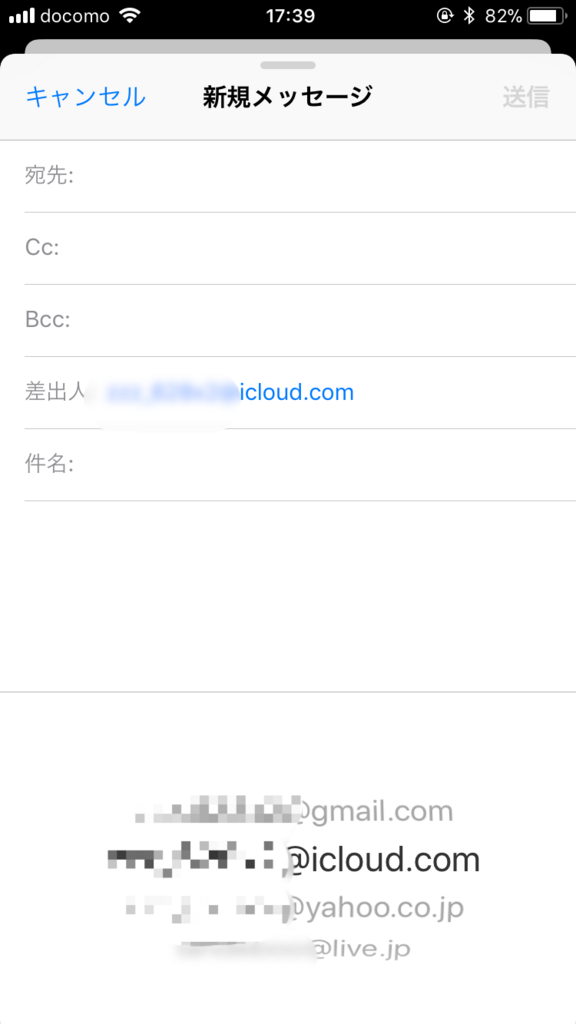
そして件名(無くても送れます)、本文を打ち込んで
右上の「送信」をタップ
これでメールが送れました。
送ったメールが見たいときは、「送信済み」という項目で見ることができます。
3.メール返信
送信ができたので次は返信です。
返信は簡単!
メールを開き、下の左矢印をタップするだけです。

全て引用されるので、いらない場合は削除してください。
4.メール削除
基本的な方法
メールを開き、下のゴミ箱をタップするだけです。

他に、メールを開かずにゴミ箱に入れたいときは、
いらないメールを右から左にスライドするとゴミ箱マークが出てきますのでタップします。
勢いよくスライドするとそのまま削除されます。

まとめて消したいときは右上の「編集」を押すと選択できるようになるので、いらないメールを選択し、右下の「ゴミ箱」をタップします。
!謝って削除してしまった場合!
各アカウントの「ゴミ箱」というところに削除されたメールが入っています。
メールを開き、下のフォルダマークをタップ
移動したい場所(受信)を選べば移動することができます。
※ゴミ箱は短期間しか保管してくれませんので注意してください
基本的な使い方としてはこのくらいでしょう。
何か分かりにくいところがあればコメントしてください。
次回は「メッセージ」についてです
|


![[商品価格に関しましては、リンクが作成された時点と現時点で情報が変更されている場合がございます。] [商品価格に関しましては、リンクが作成された時点と現時点で情報が変更されている場合がございます。]](https://hbb.afl.rakuten.co.jp/hgb/166f987b.7f9bf55a.166f987c.a4e168a2/?me_id=1210933&item_id=11093810&m=https%3A%2F%2Fthumbnail.image.rakuten.co.jp%2F%400_mall%2Fdtc%2Fcabinet%2F20170126n6%2F4549077780805.jpg%3F_ex%3D80x80&pc=https%3A%2F%2Fthumbnail.image.rakuten.co.jp%2F%400_mall%2Fdtc%2Fcabinet%2F20170126n6%2F4549077780805.jpg%3F_ex%3D128x128&s=128x128&t=picttext)
![[商品価格に関しましては、リンクが作成された時点と現時点で情報が変更されている場合がございます。] [商品価格に関しましては、リンクが作成された時点と現時点で情報が変更されている場合がございます。]](https://hbb.afl.rakuten.co.jp/hgb/166e0d0d.baac1781.166e0d0e.1bf576d2/?me_id=1302715&item_id=10000272&m=https://thumbnail.image.rakuten.co.jp/@0_mall/ai-netshop/cabinet/04369517/imgrc0069576679.jpg?_ex=80x80&pc=https://thumbnail.image.rakuten.co.jp/@0_mall/ai-netshop/cabinet/04369517/imgrc0069576679.jpg?_ex=128x128&s=128x128&t=picttext)
![[商品価格に関しましては、リンクが作成された時点と現時点で情報が変更されている場合がございます。] [商品価格に関しましては、リンクが作成された時点と現時点で情報が変更されている場合がございます。]](https://hbb.afl.rakuten.co.jp/hgb/166d6bb9.5b72cbed.166d6bba.972837cf/?me_id=1212746&item_id=10039869&m=https%3A%2F%2Fthumbnail.image.rakuten.co.jp%2F%400_mall%2Fpenroom%2Fcabinet%2Fmidori%2F28763.jpg%3F_ex%3D80x80&pc=https%3A%2F%2Fthumbnail.image.rakuten.co.jp%2F%400_mall%2Fpenroom%2Fcabinet%2Fmidori%2F28763.jpg%3F_ex%3D128x128&s=128x128&t=picttext)
![[商品価格に関しましては、リンクが作成された時点と現時点で情報が変更されている場合がございます。] [商品価格に関しましては、リンクが作成された時点と現時点で情報が変更されている場合がございます。]](https://hbb.afl.rakuten.co.jp/hgb/166cbf79.50ee8443.166cbf7a.f8d3f77b/?me_id=1242649&item_id=10000228&m=https%3A%2F%2Fthumbnail.image.rakuten.co.jp%2F%400_mall%2Fqueue-bavarde%2Fcabinet%2Ftrialset%2Fherb540.jpg%3F_ex%3D80x80&pc=https%3A%2F%2Fthumbnail.image.rakuten.co.jp%2F%400_mall%2Fqueue-bavarde%2Fcabinet%2Ftrialset%2Fherb540.jpg%3F_ex%3D128x128&s=128x128&t=picttext)